안녕하세요, 일단 제목을 APK 파일 추출하기라고 했는데요 APK는 어플리케이션의 설치파일의 확장자 입니다. 어플마켓에서 다운받게 되시면 APK파일이 다운되어 설치가 시작됩니다.(즉, 윈도우에서 .exe 파일이라고 생각하시면 됩니다.)
윈도우와 다르게 apk파일은 따로 받을수 있는게 아니고, 항상 자동으로 설치되어 버리기 때문에 일반적으로는 보기가 힘듭니다. apk 파일이 필요한 경우는 여러가지가 있습니다 1. 휴대폰 초기화를 위해서 어플을 백업할때 2. 기기와 호환성 문제로 설치되지 않는 어플을 강제로 설치할때 등등 나머지는 알아서 능력껏 잘 쓰시길 바랍니다.^^ 자, 그럼 시작해 보겠습니다.
-------------------------- 어플(APK) 추출 방법 -------------------------------
먼저 어플이 필요합니다. 이 어플은 스마트폰에 설치되어 있는 어플을 원 클릭으로 apk 파일을 추출해주는 어플입니다 "응용프로그램 (APK) 공유 및 백업" 입니다. 무료 어플로 Play 스토어에서 바로 받으 실수 있습니다.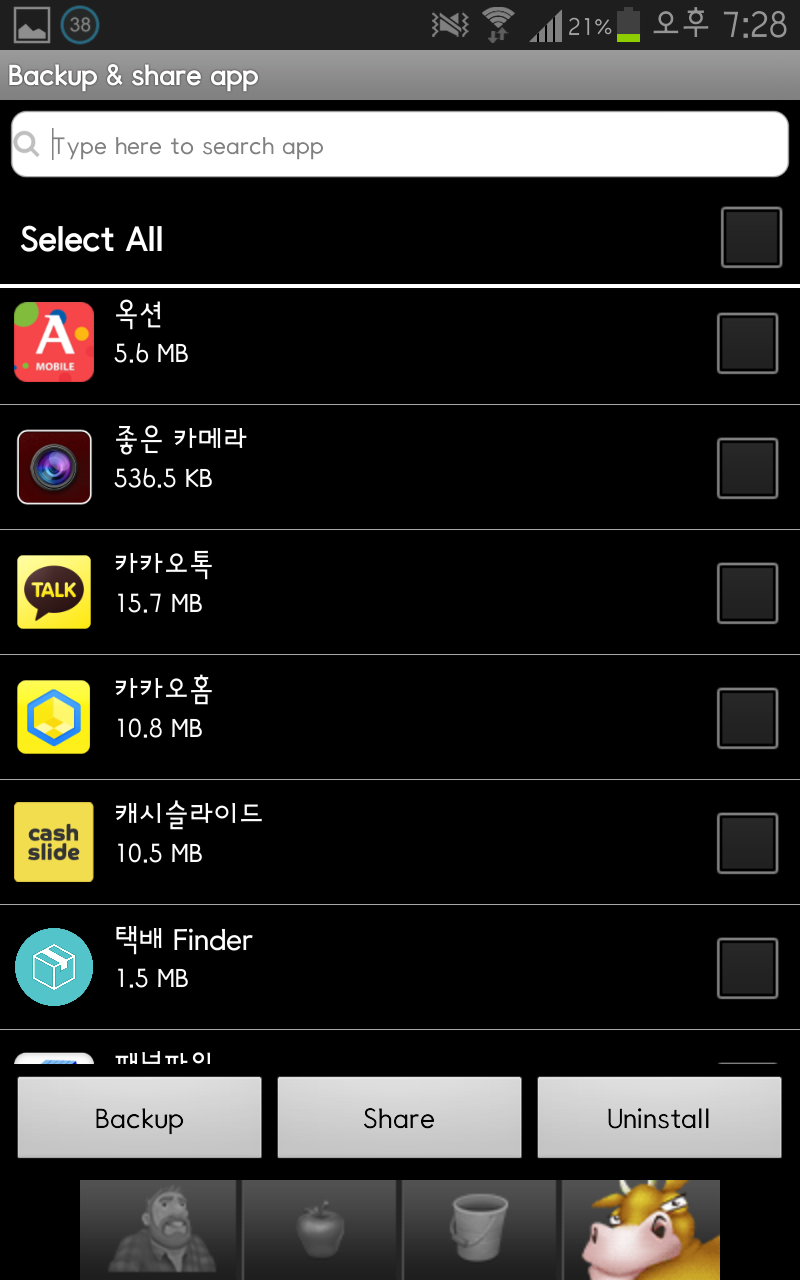
화면을 켜면 이런 화면이 뜹니다. 광고창도 하나 뜨는데 그건 닫기 해주시면 됩니다. 시작하면서 설치되어 있는 어플을 모두 리스트화 시켜줍니다. 사용법도 간단합니다. 공유하고 싶은 어플을 체크해서 "Share" 버튼만 눌러주면 됩니다. 연습으로 "옥션"어플을 공유해 보겠습니다.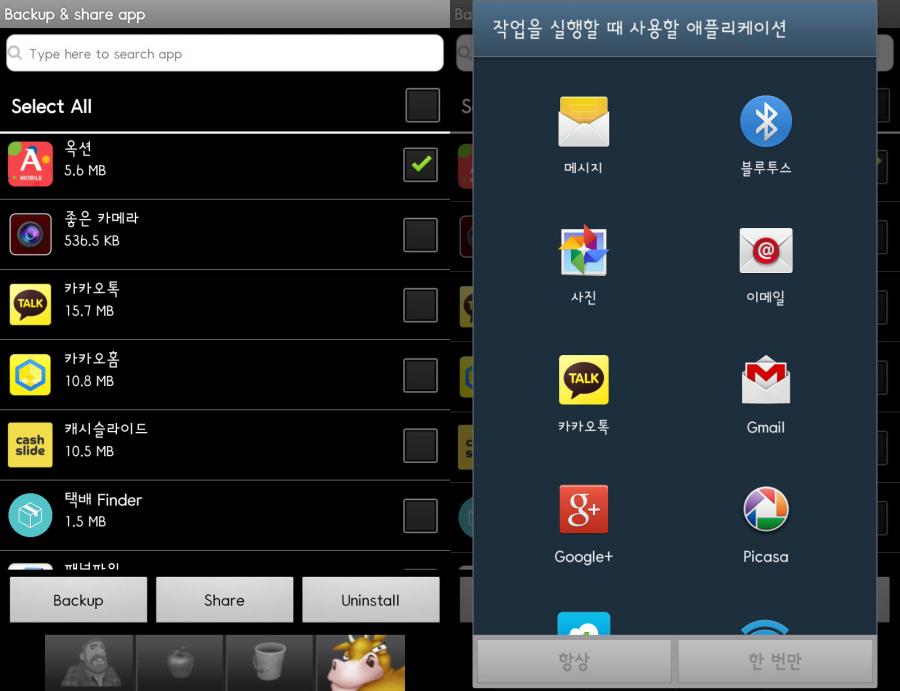
체크를 하고, Share 버튼을누르면 공유(Share)을 할때 사용할 어플을 고를 수 있습니다. 메시지 혹은 블루투스, 이메일, 카톡 등등 상당히 많은 방법으로 apk파일을 내 보낼 수 있습니다. (어플을 공유할때 어플(apk) 사이즈가 어느정도 있으므로 와이파이 연결하셔서 사용하시기 바랍니다. 데이터 소진) 여러개를 동시에 공유하기도 가능합니다.
-------------------------- 받는 방법(추천) -------------------------------
좀 더 편하게 내 보내기 위해서는 아래의 추천어플을 사용하셔도 됩니다. "Send Anywhere (파일전송)"입니다.
크롬 모바일을 사용중이시거나, 모바일 to 모바일, 혹은 모바일 to 태블릿과 같은 환경이라면 Send Anywhere만큼 좋은 어플이 없다고 생각합니다. 저도 얼마전에 알게 된 어플입니다.(비록 블루투스로 데이터 차감없이 전송도 되지만 블루투스는 번거롭고 전송속도도 느려서 잘 안씁니다.)
다시 본론으로 넘어가서 Share버튼을 누른 뒤 작업을 실행할 때 사용할 애플리케이션을 선택 시, Send Anywhere로 선택 해 주시면 됩니다. "항상"이라는 버튼을 누르시게 되면 다음 부터는 묻지도 따지지도 않고 바로 Send Anywhere로 넘어갑니다.
Send Anywhere에서는 다음과 같이 뜹니다. 받는 쪽에서는 화면에 있는 키 "342093"이라는 숫자를 입력하시면 바로 받게 됩니다 혹은 같은 네트워크 상에 있다면 접속만으로도 키 전달아래에 저렇게 자동으로 기기가 잡힙니다. 저는 무선인터넷을 통해서 노트북(크롬 사용), 스마트폰을 사용중이기 때문에 2개의 기기가 자동으로 잡혔습니다(다르게 기기등록이나 여러가지 방법이 있기는 하나 기본적인 기능만 쓰고 있습니다.)
이때, 두가지로 나뉘게 됩니다.
1. 스마트폰 혹은 태블릿과 같은 모바일 기기에서는 어플을 설치하셔서 키만 입력 해 주시면 됩니다 2. 컴퓨터 혹은 노트북은 send-anywhere.com으로 접속하셔서 키를 입력 하시거나, 현재 사용중인 브라우저가 크롬이시라면 크롬 브라우저 자체에 앱 기능이 있습니다. 설치 하셔서 사용 해 주시면 됩니다. 아무튼, 어떤 방법을 통해서 받던지, 두 기기가 연결만 되면 자동으로 파일을 받습니다.
만약, 태블릿 혹은 스마트폰에서 설치를 하시려면 환경설정 - 보안에 있는 "알 수 없는 출처"에 체크하셔야 됩니다. 기본적으로 Play 스토어 이외에 다른 출처의 앱은 설치되지 않게 묶여 있는 옵션입니다. 따라서 체크를 하시지 않고 그대로 apk를 받으셔서 실행을 해 봤자, 이 옵션 때문에 어플이 설치되지 않습니다.
-------------------------- 마무리----------------------------------------
이 조합은 상당한 매력이 있다고 생각합니다. 그냥 Play 스토어에서 검색해서 다운받으면 되지 않겠나 라고 생각하시는 분들도 분명 계실겁니다. 하지만, 일부는 직접 안드로이드를 설치하시고 이것저것 하시는 분들이 많은데요, 이럴때 보통은 애플리케이션이 스마트폰 위주이다 보니 태블릿(혹은 강제적으로 안드로이드를 입힌 기기)이나, E-book단말기 같은 곳에서는 설치가 불가능합니다.
이런경우 스마트폰에서 어플을 설치만 해서 바로 이런 기기로 어플을 넘겨 줄수 있다는 장점이 있습니다. 저도 윈도우 태블릿을 사용하는데 듀얼부팅으로 안드로이드와 윈도우8을 사용중인데 어플에 제약이 많아서 고민을 하다가 이런 방법을 알아내게 되었습니다.
한가지 조언을 드린다면, APK파일이 설치가 된다고 해서 모두 정상적으로 구동되지 않을 수도 있습니다. 하지만, 스마트폰 전용어플이라고 Play 스토어에 설치불가라고 뜨는 어플 중에 많은 어플들이 강제로 설치 해보면 잘 돌아가는 경우도 볼 수 있습니다. 따라서, apk 추출로 설치해 보시고, 안되시면 어쩔 수 없습니다 그건 제 능력 밖이라서요 하지만 테스트용으로 사용한 안드로이드 ICS버전을 올린 윈도우 태블릿은 리워드 어플, 쇼핑어플, 게임어플등등 많은 부분이 설치가 되고 약간의 찌그러짐이나 이상한 해상도를 보였지만 감수하고 사용한다면 사용할 수 있는 정도 였습니다.
* 유료 어플 공유 목적 등과 같이 불법적인 목적으로 사용하는 부분에 대해서는 사용자에게 책임이 있습니다.
유료어플은 어플 개발자를 위해서 결제해서 사용하는 것이 맞다고 생각합니다.
'컴퓨터 팁' 카테고리의 다른 글
| 안드로이드 음악앱 앨범아트가 한종류만 나오는 문제 (0) | 2017.04.03 |
|---|---|
| 후지제록스 리필토너 인쇄글씨 떨어짐 문제 (0) | 2017.04.03 |
| 윈도우 등 마이크로소프트 프로그램 정품으로 다운받기 (0) | 2017.04.03 |
| 리눅스에서 멜론듣기 (0) | 2017.04.03 |
| 포토스케이프로 움짤 아이콘 만들기 (0) | 2017.04.03 |









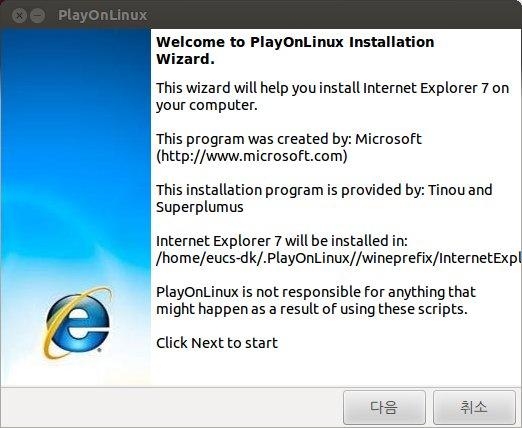
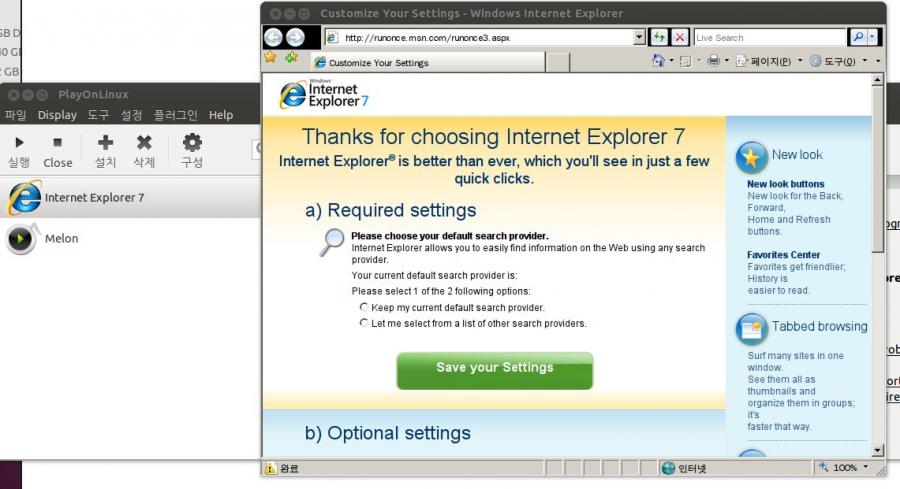
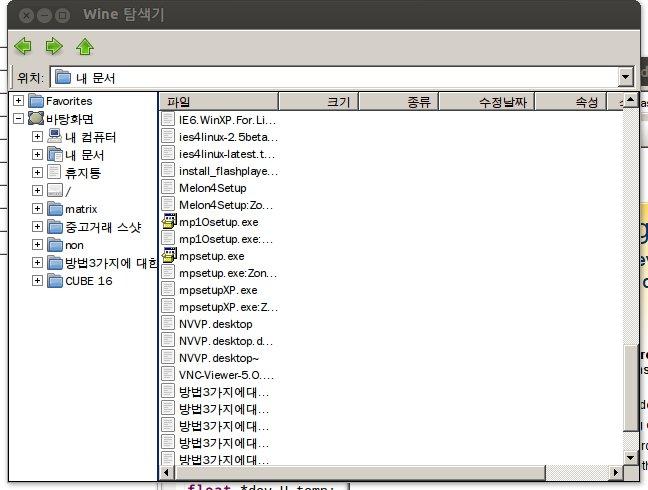
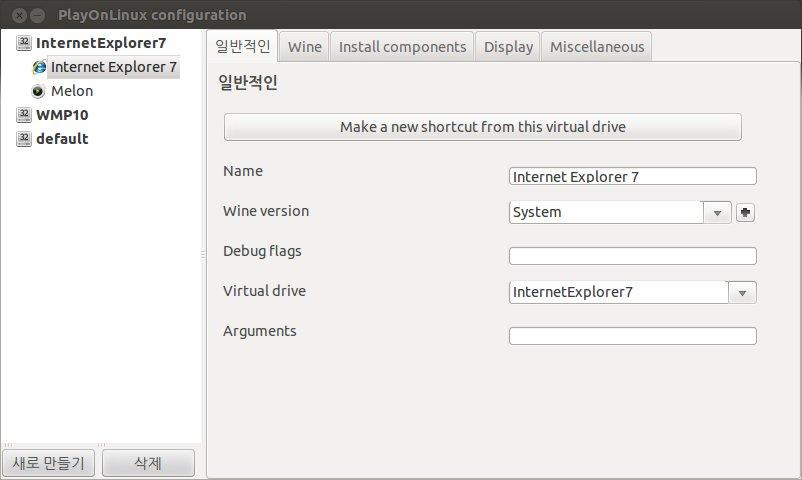

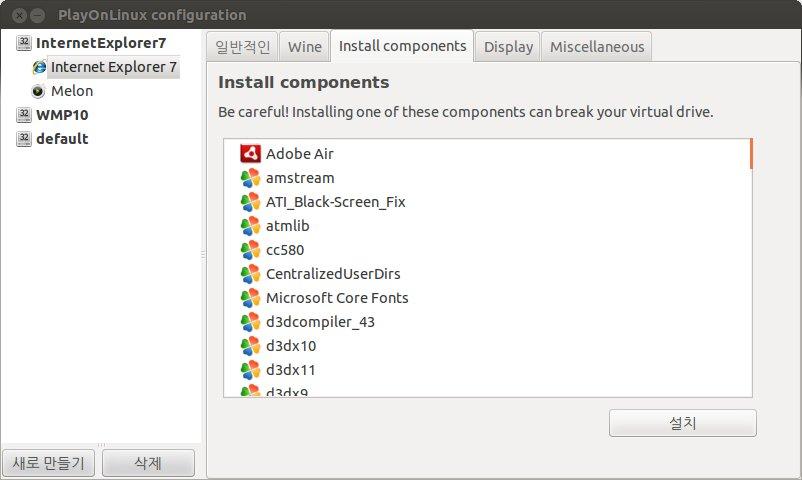







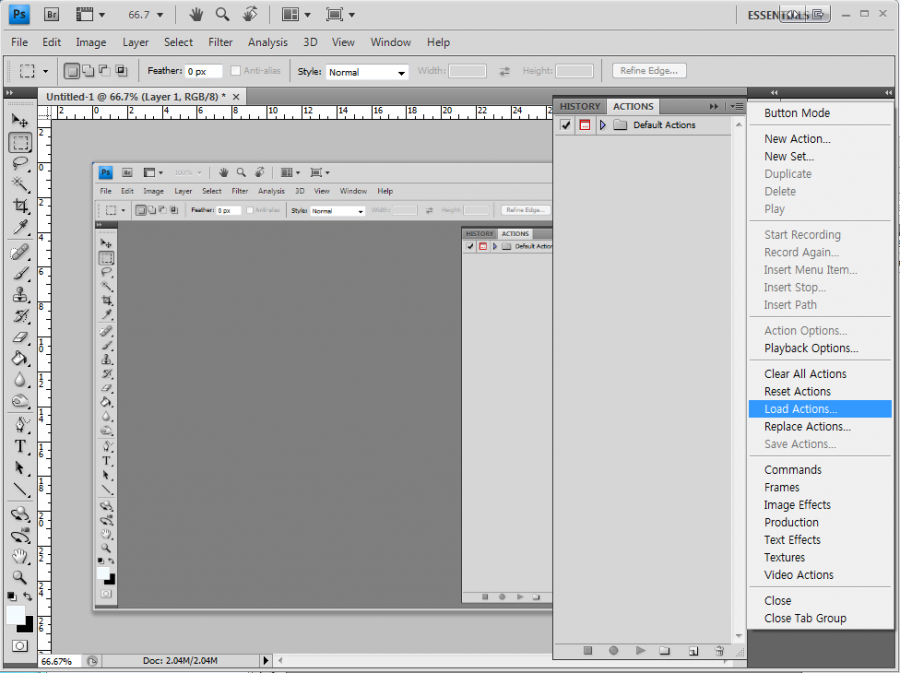


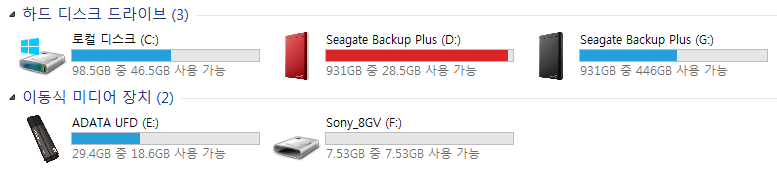



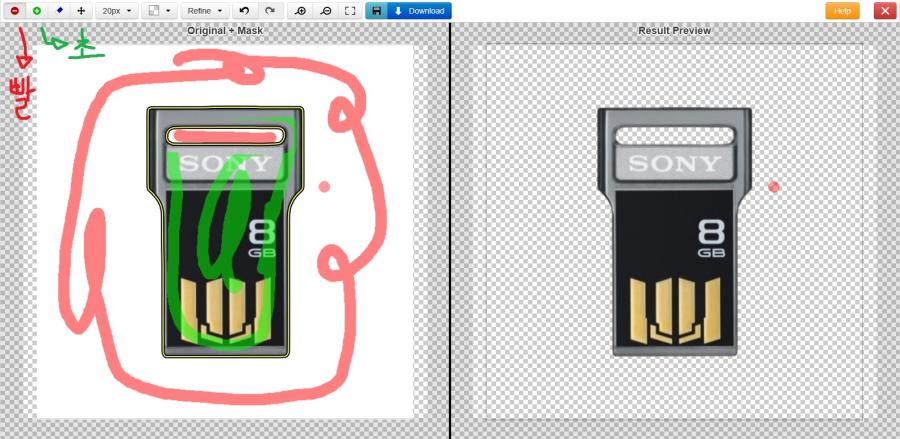
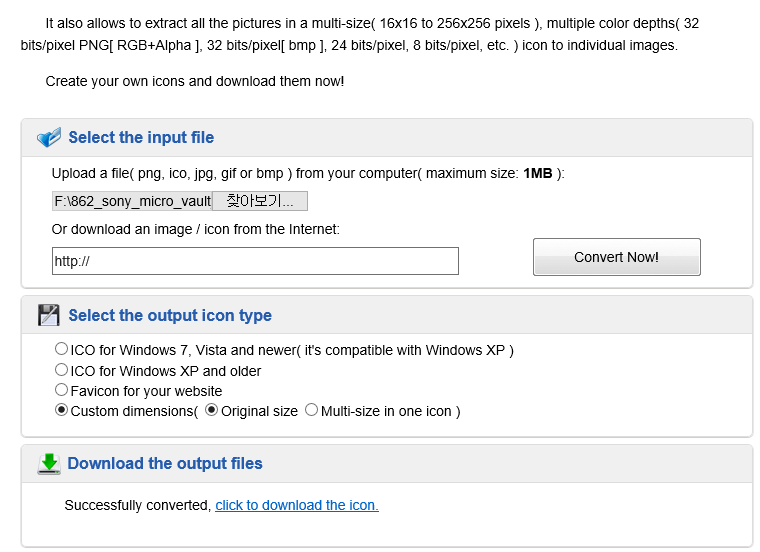


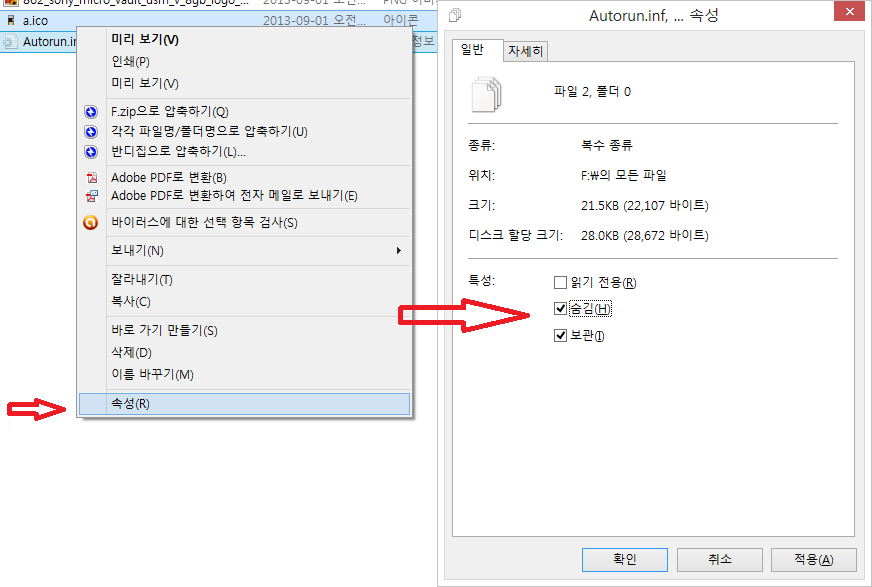
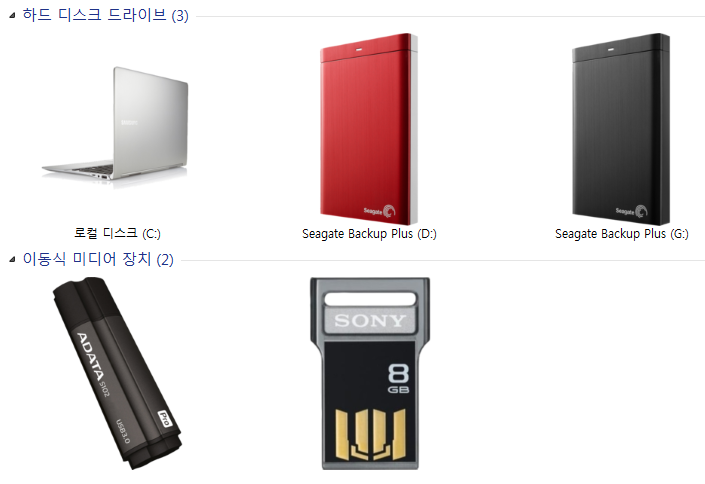











 Tampermonkey 아이콘에서 Dashboard를 클릭
Tampermonkey 아이콘에서 Dashboard를 클릭
 이 아이콘을 클릭하여 새로운 스크립트를 추가합니다 첨부된 파일을 테스트 에디터로 열어서 전부 복사한 다음에 크롬 스크립트 추가화면에서 기존 내용을 지우고 복사한 내용으로 붙여넣기 해줍니다 그리고 저장버튼을 클릭해주시면 됩니다. 원 제작자의 경우 여러가지 기능을 추가로 해놓았는데 몇가지 네이버 동영상이나 기타 버그가 있어서 기능 중 일부를 빼버린 스크립트입니다. 크롬의 경우 복잡한 이유는 보안상 이유로 스크립트 설치가 허용된 사이트에서만 설치할 수 있도록 세팅되어서 번거롭게 작업해야 합니다.
이 아이콘을 클릭하여 새로운 스크립트를 추가합니다 첨부된 파일을 테스트 에디터로 열어서 전부 복사한 다음에 크롬 스크립트 추가화면에서 기존 내용을 지우고 복사한 내용으로 붙여넣기 해줍니다 그리고 저장버튼을 클릭해주시면 됩니다. 원 제작자의 경우 여러가지 기능을 추가로 해놓았는데 몇가지 네이버 동영상이나 기타 버그가 있어서 기능 중 일부를 빼버린 스크립트입니다. 크롬의 경우 복잡한 이유는 보안상 이유로 스크립트 설치가 허용된 사이트에서만 설치할 수 있도록 세팅되어서 번거롭게 작업해야 합니다.






